Updating the Wi-Fi credentials¶
This guide will help you update your kit's Wi-Fi settings.
Warning
The kit supports Wi-Fi WEP, WPA/WPA2 and open networks that are common networks in domestic environments and small businesses.
But, it does not support WPA/WPA2 Enterprise networks such as EDUROAM or networks with captive portals such as those found in Airports and Hotels
Connect to the Kit¶
- Click your kit button until the kit is in setup mode, the LED should be red.

-
Connect to the kit with your mobile device as you did during the installation process. You will need to search for a Wi-Fi network called
SmartCitizen[···]. If you have multiple kits[···]is the unique identifier of your kit. -
Once connected you should see the Setup App in your phone. If it doesn't show up automatically you can open http://192.168.1.1 on your phone browser.
Info
The process also works on laptops, desktops and tablets, connected than can connect to the SmartCitizen[···] network.
Update the Wi-Fi¶
- On the app choose start to move to the next page.
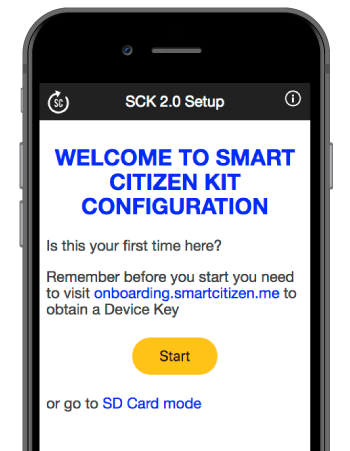
- You will see your device key or token. Do not change it and choose next.
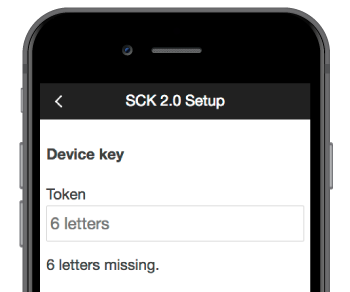
- Set your new Wi-Fi settings on the next screen as you did during the installation process.
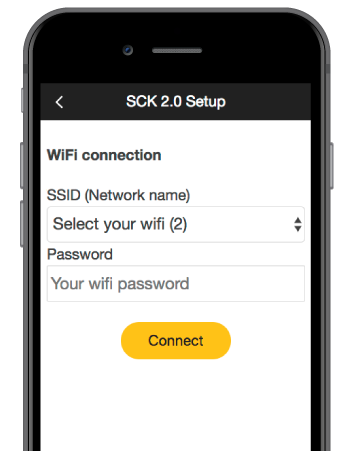
- The LED will go blue and your kit should start to publish again using the new Wi-Fi. You can confirm it by visiting your device on smartcitizen.me/kits. You can repeat the process as many times as you want by going back to step 1.
Info
If your Kit is not publishing check the LED status chart to know more about it.